5 Creating and sharing content
Curating and creating content
Curate before creating
First, gather all the material you already have available to re-use if possible. Curating will save you time! There are many sources of content:
1. Seek alternatives to copyrighted materials, including public domain, open access, creative commons, links, and insubstantial use.
A main source of resources are Open Education Resources (OERs), which are “teaching, learning, and research resources in any medium—digital or otherwise—that reside in the public domain or have been released under an open license that permits no-cost access, use, adaptation, and redistribution by others with no low limited restrictions.” –UNESCO Some sources of OERs include:
- Ask a librarian. The TRU Library maintains an introduction and catalogue of Open Education Resources.
- BCcampus maintains a list of Open Educational Resources
- eCampusOntario has an Open Library plus other teaching/learning resources
- Discipline-specific repositories exist, including for laboratories (e.g., ChemEdCanada.com)
- Video sources such as Khan Academy and Crash Course
- Image sources, such as Pixabay, Flickr, and Flaticon
2. Copyrighted materials (video, text) may be desired sources. For these items, you could
- Send students directly to the source by sharing a link
- Request or require that students purchase the material (e.g., course textbook)
- Consult these Quick Copyright Tips for Digital Delivery, a guide adapted by TRU’s Intellectual Property Office to help you shift your teaching from in-person to online. As always, please contact the Copyright Office (copyright@tru.ca) with any questions you may have related to copyright concerns.
Writing text or preparing slides
For online courses, full sentences are preferable to bullet points. Bullets on slides can be explained in person but the meaning can often be unclear when seen out of context. That said, be a brief as possible an avoid being redundant–repeating key points is important face-to-face as students may have missed the message or not realized the importance. Online, you can emphasize the key messages and they can always return.
Creating videos
As needed, create new material. There are great explanations for creating instructional videos (e.g., Columbia, Edutopia, TechSmith). We also provide a series of examples in the Appendix. In short, videos should ideally:
- Be short (2 – 15 minutes, like TED talks). Ideally, videos will be centred on a single topic or sub-topic. Long video recordings (i.e., > 20 min) are difficult for many reasons, as they make it hard to: keep students engaged for that amount of time, find information later, update or clarify content (if there’s a mistake in an 80 minute video, it’s a lot harder to fix than a mistake in a 3-minute video), or point students to specific sections of relevance.
- Identify a key message (e.g., learning outcome, topic, or sub-topic in the course).
- Have accompanying visuals that can be annotated (e.g., slides). Share these with students so that they can annotate, too (e.g., post the slides on Moodle, use an editable format, like Powerpoint). More on creating videos and cognitive load from Vanderbilt University.
- Be engaging: use a conversational tone; making mistakes is okay!
- Let students see you in video recordings to increase engagement and impact.
Tools
Here are some set-ups you can use. However, there are many options out there, so you can always look into others. The Appendix has a few specific example videos of how each choice would turn out.
- Hardware – these are optional, aside from a computer to do the recording
- Webcam: your laptop/desktop’s built-in camera or a separate webcam, such as Logitech’s 960 or C615
- Tablet for digital handwriting: an iPad with pen or the Wacom pen tablet
- Microphone: the Snowball, Blue Yeti, MXL Tempo, or MXL conferencing; the built-in microphone on most computers is noticeably lower quality
- Headset: the Logitech wireless and wired versions are excellent value; a head-set is helpful if you plan to do lots of editing or doing more advanced recording
- Software
- TRU recommends and offers technical support on: Powerpoint slides recorded using BigBlueButton and uploaded to Kaltura. Other options include:
- YouTube Studio (simple editing), iMovie (Mac only), TinyTake (good for short videos), Camtasia (records screen, video, and audio; simple to advanced editing, but more expensive), or even Zoom (recording only). As usual, there are many other options if these don’t work for you.
- Notability (captures annotations on blank pages or a slide – can be run on a tablet or desktop)
- Powerpoint or Keynote, to make and share slides
To make the recording:
You may want to review the webinar by Instructional Designer Ken Monroe on Screencasting: Why’s and How’s.
If you are using a MacBook, the video “Screen Cap ur Mac” by TRU’s own Professor Tucker provides clear directions on a number of no-cost and low-cost ways to create screen capture videos.
You can find more information on Other Video Tools in the Moodle course “Support for Alternate Modes of Delivery,” including additional options for video editing.
- Key principles on creating educational videos from Edutopia (LINK) and TechSmith (LINK)
- Cognitive load theory guidelines, from Vanderbilt University. LINK
- Technology involved, from Shopify. LINK
To share the recording with students – Using Kaltura within Moodle
Kaltura is integrated within Moodle now so you can create recordings and add media directly into a media gallery in Moodle and then share the media within one or more of your courses. You can even use it to allow students to submit video assignments. Be aware that after you save your recording it could take up to an hour to show up in My Media. For best results use Chrome when recording.
Options:
- Media Upload (file already recorded and on your desktop)
- Express Capture (quick video capture from your webcam)
- Kaltura Capture (screen and webcam capture at same time)
- Video Quiz (select pre recorded video, then add multiple choice questions directly on the video. Can force the students to respond before moving on in the video)
Kaltura is for asynchronous broadcasting of lectures or other content. It’s basically YouTube – you go in, record a video, and it gets published to your course. If you are just pushing out content to your students and don’t want the interactive portion, this is the way to go as the service is geared towards this approach, and has more resources for publishing videos in a timely fashion.
In the video “What is Kaltura,” Jon Fulton provides a helpful overview.
You will find additional videos on using Kaltura in the “Support for Alternate Modes of Delivery” Moodle course, including the following:
Accessibility
We recommend course content meet accessibility guidelines. For example, export Word and PPT documents to PDF in the format “Best for electronic printing and accessibility)”, tag images with descriptions or label as “decorative image”, and add captions to videos (Kaltura will caption videos roughly).
You will likely find this TRU Accessibility Quick Guide helpful, as well as these Basic-Online-Accessibility slides from a presentation given by Dr. Carol Sparkes and Ms. Carolyn Teare at TRU’s Teaching Practices Colloquium. To delve even deeper into this topic, you can explore BCcampus’ Accessibility Toolkit – 2nd Edition.
Inclusive Design
Related to accessibility, inclusive design “considers the full range of human diversity with respect to ability, language, culture, age, and other forms of human difference” (OCAD University inclusive design research centre). You can learn more about this topic from these slides from a presentation given by Amanda Coolidge of BCcampus,
User Experience Design
The University of Waterloo’s Centre for Extended Learning’s User Experience Design for Learning website provides a valuable design framework that revolves around the student. Their UDXL Honeycomb provides practical advice on how to create valuable online learning experiences.
We recommend starting with the “useful” cell, which focuses on designing online content that works with how people learn.

Intellectual property
You may choose to follow a traditional copyright route for licensing the materials you create; however, there are other options that make the content more accessible while still retaining some rights.
Creative Commons (CC) licensing is a format that lets you decide how much flexibility to give for use of your work. For example, you may decide that your work may not be used for commercial use and that any adaptations of your work need to be shared forward in the same way. You may also decide to waive all your rights by using a CC0 or Copyleft license. An interactive tool to choose a license can be found here.
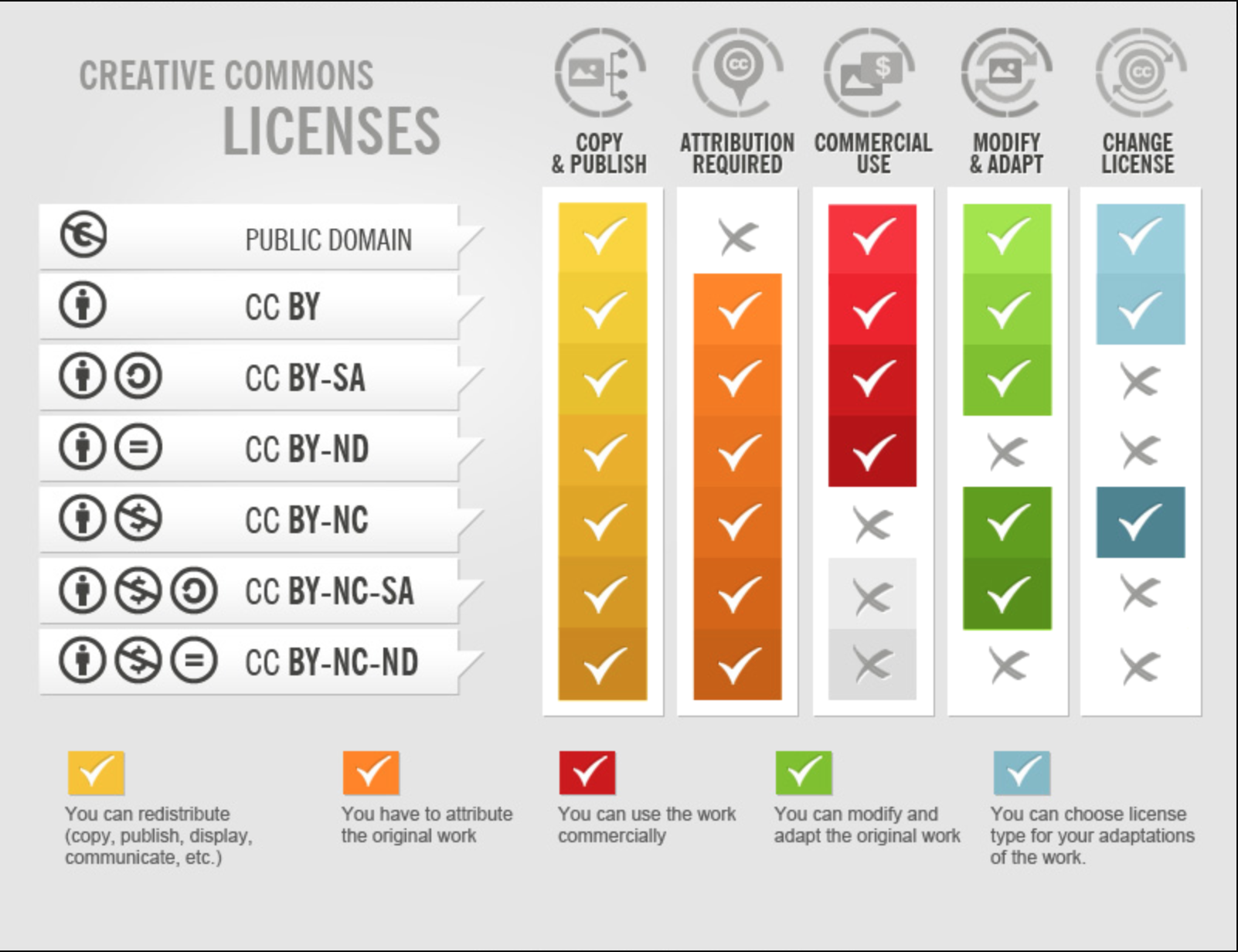
To go deeper
The following book delves deeply into every facet of teaching online: Major, C. H. Teaching Online: A Guide to Theory, Research, and Practice; Johns Hopkins University Press, 2015.
As another option, eCampusOntario’s “Ontario Extend is a professional learning program grounded in the belief that the impact of learning should be the primary motivator for creating technology-enabled and online learning experiences. It aims to empower educators to explore a range of emerging technologies and pedagogical practices for effective online and technology-enabled teaching and learning.”
Mayer’s Handbook of Multimedia Learning contains many principles for designing effective learning through multimedia.
The following article describes evidence-based best practices for creating videos, aligned with Mayer’s Handbook. See Table 2 in particular. Students’ satisfaction was higher with some video types than others, but learning outcomes did not differ; all videos were short (3 – 5 min). Choe, R. C.; Scuric, Z.; Eshkol, E.; Cruser, S.; Arndt, A.; Cox, R.; Toma, S. P.; Shapiro, C.; Levis-Fitzgerald, M.; Barnes, G.; et al. Student Satisfaction and Learning Outcomes in Asynchronous Online Lecture Videos. CBE—Life Sci. Educ. 2019, 18 (4), ar55.
Content can become interactive by adding questions to videos using H5P using H5P or other methods, so that students can self-assess as they watch.
Minimizing bandwidth
If you wish to optimize further, this article by Kyle Mackie has suggestions for reducing bandwidth requirements for course materials, including how to optimize video streaming and reduce file sizes.
Synchronous activities
The chapter on Communicating with students offers more explanations about how to facilitate synchronous sessions.
Up next
In the next chapter, we address options for assessments, including quizzes, assignments, and exams.
In Canada, copyright protection for most works, such as books and articles, lasts about 50 years after the death of the creator, whether or not the creator still holds the copyright. works may be in the public domain because a copyright holder has chosen to not claim copyrights. The Reproduction of Federal Law Order, for example, permits anyone, without charge or request for permission, to reproduce Canadian laws and decisions of federally-constituted courts and administrative tribunals in Canada.
Some public domain works can be found at the Gutenberg Canada and Project Gutenberg websites. Wikipedia: Public Domain Resources also lists many public domain resources.
After copyright expires, a work becomes part of the “public domain” and can be freely copied, distributed, adapted and performed without having to request permission from the author or having to pay any royalties.
https://copyright.uottawa.ca/what-is-copyright/alternatives-copyright
Open access is a growing movement in the scholarly publishing world, where authors and publishers make their works openly available to others, without a subscription fee. These works may be freely shared, increasing their visibility.
https://copyright.uottawa.ca/what-is-copyright/alternatives-copyright
Creative Commons is an alternative licensing copyright scheme. While traditional copyright, broadly speaking, bars any substantial reproduction unless permission is obtained, Creative Commons licensing offers a “sliding scale” of permissions, which you, as a copyright holder, can adapt to your needs. Documents licensed under Creative Commons offer a wide range of materials which professors can use in their courses, and students can use in their assignments – articles, charts, images, etc. – all without having to request permission.
The easiest way to find documents licensed under Creative Commons is to do a web search which includes the words “creative commons” (include the quotation marks). Creative Commons also provides a more targeted search tool on their site.
https://copyright.uottawa.ca/what-is-copyright/alternatives-copyright
Copying or making use of a portion of a copyright-protected work that is not “substantial” (i.e., even less than the “short excerpt” described in the Fair dealing guidelines) is permitted, and does not require any permission.
The Copyright Act does not define “substantial part”. In determining what constitutes a substantial part, the courts have focused on the quality of what was taken from the original work rather than the quantity that was taken.
https://copyright.uottawa.ca/what-is-copyright/alternatives-copyright
Open Education Resources (OERs) are teaching and learning materials that are freely and openly available. They can be text documents, audio, video, multimedia, tests, software, learning objects, or any other tool used for learning and teaching.
Temporary storage and processing of information occurs in working memory, which has very limited capacity.
Cognitive load refers to the total amount of mental activity imposed on working memory in any one instant. Working memory is responsible for temporarily holding and processing information (thinking, reasoning).
H5P (an abbreviation of HTML5 Package) is an open source plugin that gives you the ability to create, share and reuse content like interactive videos, interactive presentations, games, and quizzes to engage learners in your course.

